|
|   |
Setup Auto Login and Real Time Viewer
Objective
Use this help file to setup and configure DataXchange so it will auto start and load right into the Real Time Viewer.
Prerequisites
1. Current version of DataXchange
2. Permission to add a user within DataXchange
3. Permission to add shortcut to startup folder within Windows
Follow the instructions below
1. Log into DataXchange
2. Navigate to the Manage tab - User Groups

3. Add a new group for the RTV login. This is needed due to the fact that permissions are based off of groups.
a. Type in the name of the Group
b. Select Group Type Employees (only available option)
c. Ensure that the group is enabled

4. Navigate to Manage - Users
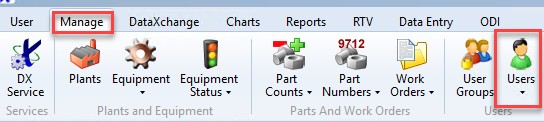
5. Add a new User for the RTV login.
a. Type in the name of the User
b. Fill out the User information. In this case Name something like RTV
c. Ensure that the user is enabled.
d. Make sure to add the RTV user to the group you created.
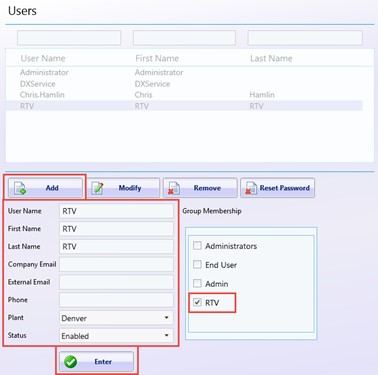
6. Navigate to Manage - Application

7. Configure the User Application security.
a. Select the User group that you just created.
b. Scroll down and select the desired options under the RTV tab.
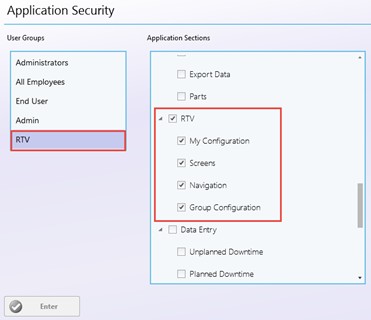
8. Next navigate to User - Auto Login
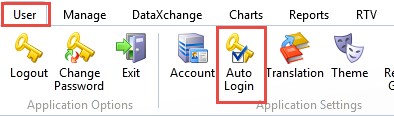
9. Enter in the credentials into the automatic login screen.

10. Navigate to User - logout
a. Logout

10. Login using the newly created credentials and the system will prompt you to enter in a password.

11. Navigate to RTV - Options - Auto Settings
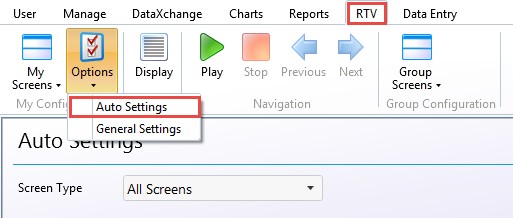
12. Add the already created RTV view to the selected views. There is not a limit to the amount of screens that can be added.
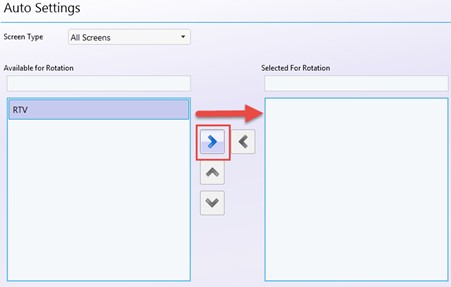
13. DataXchange will not automatically run unless the following step is preformed. In order to have DataXchange start when you boot up the PC. Add the DataXchange shortcut into the windows startup folder.
This is typically located at: C:\Users\**USER NAME**\AppData\Roaming\Microsoft\Windows\Start Menu\Programs\Startup
You can easily navigate to this location by typing 'shell:startup' in the run box.
You can easily open the run box by pressing the Windows key + R